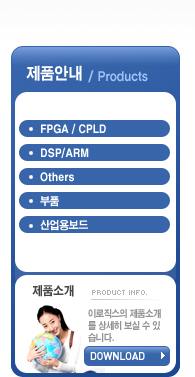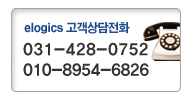CPLD & FPGA TOOL м„Өм№ҳ л°Ҹ к°„лӢЁн•ң мҳҲм ң мӢӨн–үн•ҳкё°:namespace prefix = o ns = "urn:schemas-microsoft-com:office:office" />
:namespace prefix = st1 ns = "urn:schemas-microsoft-com:office:smarttags" />I. мӨҖ비물
- http://www.elogics.netiм—җм„ң нҢҗл§Өн•ҳлҠ” ELS-MB1000нҳ№мқҖ CPLD, JTAG Cable ліҙл“ң
II. Xilinx Webpack Software лӢӨмҡҙлЎңл“ң
лӢӨмқҢ нҺҳмқҙм§Җ( http://www.xilinx.com/support/software.htm )м—җ м ‘мҶҚн•ң нӣ„ ISE WebPACK 8.2iлҘј лӢӨмҡҙлЎңл“ң л°ӣлҠ”лӢӨ. лӢӨмҡҙлЎңл“ңн•ҳкё° м „м—җ Xilinx home pageм—җ мҡ°м„ л“ұлЎқм Ҳм°ЁлҘј мҲҳн–үн•ҙм•јл§Ң мҶҢн”„нҠёмӣЁм–ҙлҘј лӢӨмҡҙл°ӣмқ„ мҲҳ мһҲлӢӨ.
Xilinx мӮ¬мқҙнҠём—җм„ң 추мІңн•ҳлҠ” мһҗмӢ мқҳ PCмӮ¬м–‘мқҙ л§һлҠ”м§Җ нҷ•мқён•ҳкі , н•„мҡ”н•ң мӮ¬н•ӯмқҖ мғҲлЎңмҡҙ мӮ¬м–‘мңј
лЎң мӢңмҠӨн…ңмқ„ м—…к·ёл Ҳмқҙл“ң н•ңлӢӨ. мҡҙмҳҒ мҶҢн”„нҠёмӣЁм–ҙлҠ” Windows ME, 2000, XP л“ұмқҙл©° мҡ”мҰҳмқҖ XilinxмӮ¬м—җм„ң Linux мӮ¬мҡ©мһҗл“Өмқ„ мң„н•ҙм„ңлҸ„ Linux versionмқ„ м¶ңмӢң н–ҲлӢӨ. м„Өм№ҳ л°©лІ•м—җ л”°лқј Full мҶҢн”„нҠёмӣЁм–ҙлҘј лӢӨмҡҙлЎңл“ң н•ҳлҠ” л°©мӢқкіј Web Install л°©мӢқмқҙ мһҲлӢӨ. м—¬кё°м„ңлҠ” Full versionмңјлЎң м„Өм№ҳ л°©лІ•мқ„ м„ӨлӘ…н•ҳкё° л•Ңл¬ём—җ Full versionмңјлЎң лӢӨмҡҙлЎңл“ңлҘј н•ңлӢӨ. лӢӨмҡҙлЎңл“ңк°Җ мҷ„лЈҢлҗң нӣ„ webpackмқ„ м„Өм№ҳн•ңлӢӨ. Webpackмқ„ м„Өм№ҳнӣ„ ISE м„ң비мҠӨнҢ©мқ„ лӢӨмҡҙлЎңл“ң л°ӣм•„ нҢЁм№ҳн•ңлӢӨ.
Model Simulationмқҙ н•„мҡ”н•ң кІҪмҡ° Xilinx homepageм—җм„ң лӢӨмҡҙ л°ӣм•„м„ң м„Өм№ҳн•ңлӢӨ. м„Өм№ҳ нӣ„ лқјмқҙм„јмҠӨ мқёмҰқмқ„ л°ӣм•„м•јл§Ң н”„лЎңк·ёлһЁмқҙ м •мғҒм ҒмңјлЎң лҸҷмһ‘н•ңлӢӨ.
л°ӣм•„м•ј н•ҳлҠ” нҢҢмқјмқҖ нҒ¬кІҢ м„ё к°Җм§Җ мһ…лӢҲлӢӨ.
1. WebPACK - Complete ISE WebPACK
2. м„ң비мҠӨнҢ©(Service Pack 1) - Service Pack 1(мөңмӢ лІ„м „)
3. WebPACK м „мҡ© мӢң뮬л Ҳмқҙн„° - Complete MXE Simulator
III. м„Өм№ҳн•ҳкё°
WebPACK_8.1_fcfull_i.exeмқҳ лӢӨмҡҙлЎңл“ңк°Җ лҒқлӮҳл©ҙ 압축нҢҢмқјмқ„ мӢӨн–үн•ңлӢӨ. 압축нҢҢмқјмқҙ н’ҖлҰ¬лҠ”лҚ° мӢңмҠӨн…ң мӮ¬м–‘м—җ л”°лқј лӢӨлҘҙл©° 압축мқҙ мҷ„м „нһҲ н’ҖлҰ° нӣ„м—җ лӢӨмқҢкіј к°ҷмқҖ м„Өм№ҳ мӢңмһ‘нҷ”л©ҙмқҙ лӮҳмҳЁлӢӨ.
:namespace prefix = v ns = "urn:schemas-microsoft-com:vml" />
лқјмқҙм„јмҠӨ AcceptлһҖм—җ м„ё лІҲ м—°мҶҚ checkн•ҳкі лӢӨмқҢмңјлЎң кі„мҶҚ л„ҳм–ҙк°„лӢӨ.
м„Өм№ҳн• нҸҙлҚ”лӘ…мқҙ лӮҳмҳЁлӢӨ.
м„Өм№ҳ н”„лЎңк·ёлһЁмқҙ м„Өм№ҳ лҸ„мӨ‘ мқҙм „лІ„м „мқ„ л°ңкІ¬н•ҳл©ҙ uninstallмӢңнӮ¬м§ҖлҘј л¬јм–ҙліёлӢӨ. мһҳ мғқк°Ғн•ҙм„ң м–ёмқёмҠӨнҶЁ мӢңнӮЁлӢӨ. Begin Installationмқ„ мӢңмһ‘н•ҳл©ҙ м•„мЈј н•ңм°ё лҸҷм•Ҳ м„Өм№ҳлҘј н•ңлӢӨ.
мқёмҠӨнҶЁмқҙ лӘЁл‘җ лҒқлӮҳл©ҙ лӢӨмқҢкіј к°ҷмқҖ нҷ”л©ҙмқҙ лң¬лӢӨ.
IV. н”„лЎңм қнҠё л§Ңл“Өкё° л°Ҹ к°„лӢЁ н•ң мҳҲм ң мӢӨмҠө
мӢӨн–үмқҖ л°”нғ•нҷ”л©ҙм—җ мһҲлҠ” Xilinx ISE 8.2i м•„мқҙмҪҳмқ„ лҚ”лё” нҒҙлҰӯн•ҳкұ°лӮҳ,
мӢңмһ‘ ( лӘЁл“ н”„лЎңк·ёлһЁ ( Xilinx ISE 8.2i ( Project Navigator мҲңм„ңлЎң м„ нғқн•ҳм—¬ мӢӨн–үн•ңлӢӨ.
мӢӨн–үн•ҳл©ҙ лӢӨмқҢкіј к°ҷмқҖ нҷ”л©ҙмқҙ лӮҳмҳЁлӢӨ.
Tip of the dayмқҳ лӮҙмҡ©мқҖ л§ӨлІҲ мӢӨн–үн• л•Ңл§ҲлӢӨ л°”лҖҗлӢӨ.
л§Ңм•Ҫм—җ кё°мЎҙм—җ мӮ¬мҡ©лҗң н”„лЎңм қнҠёк°Җ мһҲмңјл©ҙ лӢӨмқҢкіј к°ҷмқҙ лң¬лӢӨ.
1.мғҲлЎңмҡҙ н”„лЎңм қнҠё л§Ңл“Өкё°
File В® New Project лҘј нҒҙлҰӯн•ҳм—¬ лӢӨмқҢкіј к°ҷмқҖ н”„лЎңм қнҠё мғқм„ұм°Ҫмқ„ м—°лӢӨ.
Project Name : лһҖм—җ мғқм„ұн• н”„лЎңм қнҠё лӘ…мқ„ м ҒлҠ”лӢӨ. к·ёлҰ¬кі Project LocationлһҖм—җ н”„лЎңм қнҠёк°Җ
мғқм„ұлҗ л””л үнҶ лҰ¬ лӘ…мқ„ м ҒлҠ”лӢӨ. лҳҗлҠ” boxлҲҢлҹ¬м„ң лёҢлқјмҡ°м ҖлЎң л””л үнҶ лҰ¬лҘј м§Җм •н•ҙ мӨҖлӢӨ. нҺёмқҳмғҒ
c:\logic_data\test\ м§Җм •н•ңлӢӨ.
л””л үнҶ лҰ¬лҘј м§Җм •н•ҳл©ҙ next buttonлҘј лҲ„лҘёлӢӨ.
мқҙ нҷ”л©ҙм—җм„ң мӮ¬мҡ©н•ҳл ӨлҠ” CPLDлӮҳ FPGAлҘј м§Җм •н•ңлӢӨ. Device Family, Device, Package, Speed GradeлҠ” ELS-MB1000 / CPLDліҙл“ңм—җ л¶Җм°©лҗң CPLDлҘј м§Җм •н•ңлӢӨ.
Top-Level Module Type, Synthesis Tool, Simulator, Generated Simulation LanguageлҠ” мң„мқҳ нҷ”л©ҙкіј лҸҷмқјн•ҳкІҢ м§Җм •н•ңлӢӨ. к·ёлҰ¬кі вҖҳлӢӨмқҢвҖҷмқ„ нҒҙлҰӯн•ңлӢӨ.
мқҙ нҷ”л©ҙм—җм„ң вҖҳNew SourceвҖҷлҘј нҒҙлҰӯн•ңлӢӨ. к·ёлҹ¬л©ҙ лӢӨмқҢкіј к°ҷмқҖ нҷ”л©ҙмқҙ лӮҳнғҖлӮңлӢӨ.
мқҙ нҷ”л©ҙм—җм„ң Verilog/VHDL Module мӨ‘ мқөмҲҷн•ң м–ём–ҙлҘј лЁјм Җ м„ нғқн•ң нӣ„ File Nameм—җ вҖҳtestвҖҷмқҙлқјкі мһ…л Ҙн•ңлӢӨ. к·ёлҰ¬кі лӢӨмқҢмқ„ нҒҙлҰӯн•ңлӢӨ.
2. мҶҢмҠӨмҪ”л“ң нҺём§‘ н•ҳкё°
к·ёлҹ¬л©ҙ мң„мҷҖ к°ҷмқҙ мһҗлҸҷмңјлЎң *.V лҳҗлҠ” *.VHDнҷ•мһҘмһҗк°Җ 추к°Җлҗң л’Ө н”„лЎңм қнҠём—җ 추к°ҖлҗңлӢӨ.
к·ёлҹ¬л©ҙ лӢӨмқҢкіј к°ҷмқҖ нҷ”л©ҙмқҙ лӮҳмҳЁлӢӨ.
м„Өкі„ н•ҳкі м Җ н•ҳлҠ” нҸ¬нҠёмқҳ мһ…м¶ңл Ҙ нҸ¬нҠёк°Җ лӮҳнғҖлӮңлӢӨ.
м ҒлӢ№н•ң к°’мңјлЎң мһ…л Ҙкіј м¶ңл Ҙмқ„ кё°мһ…н•ңлӢӨ. м—¬кё°м„ңлҠ” 4BIT м№ҙмҡҙн„°лҘј л§Ңл“Өм–ҙ м№ҙмҡҙн„° к°’мқ„ LEDлЎң
н‘ңмӢңн•ҳлҠ” нҡҢлЎңлҘј л§Ңл“Өмһҗ
мһ…м¶ңл Ҙмқҙ м •мқҳ лҗҳм–ҙ мһҲмңјл©ҙ лӢӨмқҢмқ„ нҒҙлҰӯн•ңлӢӨ.
мң„ нҷ”л©ҙм—җм„ңлҠ” 추к°Җн• мҶҢмҠӨк°Җ м—ҶмқҢмңјлЎң к·ёлғҘ вҖҳлӢӨмқҢвҖҷмқ„ нҒҙлҰӯн•ңлӢӨ.
к·ёлҹ¬л©ҙ мң„мҷҖ к°ҷмқҙ мғҲлЎңмқҙ мғқм„ұлҗ н”„лЎңм қнҠём—җ лҢҖн•ң м„ӨлӘ…мқҙ лӮҳмҳЁлӢӨ.
м—¬кё°м„ң л§Ҳм№Ёмқ„ м„ нғқн•ңлӢӨ. к·ёлҹ¬л©ҙ н”„лЎңм қнҠё мғқм„ұмқҙ лҒқлӮ¬лӢӨ.
мқҙ нҷ”л©ҙмқҳ Source in Projcetм°Ҫм—җм„ң мқҙ н”„лЎңм қнҠёмқҳ м •ліҙлҘј ліј мҲҳ мһҲкі TEST.VHD лҚ”лё”нҒҙлҰӯн•ҳл©ҙмҡ°мёЎм—җ мҶҢмҠӨнҢҢмқјмқҙ лӮҳнғҖлӮңлӢӨ.
NEW SORCE м°Ҫм—җм„ң мһ…л Ҙлҗң нҸ¬нҠёлҘј м ҒлӢ№н•ң нҡҢлЎңк°Җ лҗҳлҸ„лЎқ лЎңм§Ғмқ„ м„Өкі„н•ңлӢӨ. м—¬кё°м„ңлҠ” 4 BIT м№ҙмҡҙн„°лЎң н•ҳмҳҖкё° л•Ңл¬ём—җ мҶҢмҠӨлҠ” лӢӨмқҢкіј к°ҷлӢӨ.
library IEEE;
use IEEE.STD_LOGIC_1164.ALL;
use IEEE.STD_LOGIC_ARITH.ALL;
use IEEE.STD_LOGIC_UNSIGNED.ALL;
---- Uncomment the following library declaration if instantiating
---- any Xilinx primitives in this code.
--library UNISIM;
--use UNISIM.VComponents.all;
entity TEST is
Port ( MCLK : in STD_LOGIC;
LED0 : out STD_LOGIC;
LED1 : out STD_LOGIC;
LED2 : out STD_LOGIC;
LED3 : out STD_LOGIC
);
end TEST;
architecture Behavioral of TEST is
signal cnt : std_logic_vector(3 downto 0);