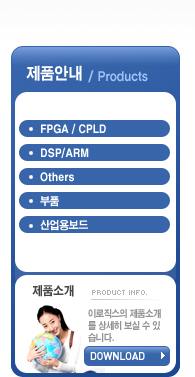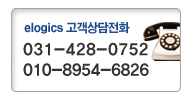Modelsim 설치 및 기초 사용법
modelsim은 mentor라는 EDA툴 전문 개발회사에서 만든 hdl 검증툴입니다.
해당 페이지에 들어가셔서 Free ISE WebPACK 을 클릭 하세요.
�
위 페이지에서
만약 자신이 xilinx에 registeration을 하지 않았다면 위 부분에 있는 register to Download ISE WebPACK를 클릭하시고 register를 하셨다면 아래 Download ISE WebPACK를 클릭하세요.
대부분 처음이실 것이라고 가정하고 register to Download ISE WebPACK을 클릭하겠습니다.
 를 click 하시면 아래와 같은 화면이 나옵니다.
를 click 하시면 아래와 같은 화면이 나옵니다. 모두 채워 넣으셨으면 Next 버튼을 click 하세요.
*Required field를 모두 채우셨으면 Next를 Click!
 이것을 선택하지 않으시면 Next page로 넘어가지 않으시니 꼭 체크해주세요.
이것을 선택하지 않으시면 Next page로 넘어가지 않으시니 꼭 체크해주세요. Required field를 모두 채워 넣으셨으면 Next를 Click!
이렇게 되면 registration 과정은 모두 끝이 났습니다. 이제 ISE Webpack을 download해야겠지요.
프로그램을 download 하기 위해선 위 그림에 있는 Download ISE WebPACK을 클릭해주세요.
암호를 넣으라고 합니다.
아까 여러분께서 등록하신 ID와 PASSWORD를 넣어주시고 확인을 클릭해주세요.
다음 페이지에서 아래로 내려보면 다음과 같은 화면이 보입니다.
맨 아래에 있는 complete MXE Simulator를 Download해 주세요.
Download가 끝이 났으면 이제 install과정이 남았습니다.
다운 받은 파일을 더블 클릭하세요~
아래와 같은 화면이 나오면 MXE II Starter - Limited Version of MXE II[Free]를 선택해주세요.
다 하셨으면 NEXT!
잘 읽어보신 후 NEXT!
License에 관한 조항입니다. 동의를 하셔야 다음 단계로 넘어갑니다. 그러므로 YES!
원하는 directory에 Modelsim 폴더를 만드신 다음에 Next!
이번 강좌는 VHDL을 base로 하기 때문에 Full VHDL을 선택해주십시오. 만약 verilog로 하실분은 Full Verilog를 하시면 되겠죠.
Next!
install 중입니다.
바탕화면에 icon을 만드시길 원하시면 YES를 클릭해주세요.
설명에서 useful 하답니다. 그러므로 YES! ^^
Modelsim을 사용하기 위해서는 License가 필요합니다. 그러므로 License를 요청하기 위해서는 YES를 선택하십시오.
‘Continue'를 Click!
ID와 PASSWORD를 넣으면 다음과 같은 화면이 나오게 됩니다.
위와 같은 화면에서 Submit를 클릭하시면 다음과 같은 화면이 나오게 됩니다.
확인을 클릭하시면 License가 여러분의 Email로 왔을 겁니다.
�
✔여기서 주의해야 할 점은 만일 여러분이 Modelsim을 설치할 컴퓨터의 이름이 한글로 되어 있으면 해당회사에서 License를 보낼 수가 없습니다. 그러므로 여러분의 컴퓨터 이름을 영어로 바꾸신 후 재시작을 하신 후 다시 license request를 하시면 여러분의 email로 license가 올 것입니다.
이제 email로 온 license를 등록해야 합니다.
licensing wizard를 클릭하시면
Continue를 클릭!
위와 같이 여러분의 mail에 있는 license파일이 저장된 위치를 가리킨 후 OK를 Click!
license가 발견되었답니다.
OK 를 클릭!
이렇게 license까지 등록을 하였습니다.
이로서 설치는 이상으로 마치겠습니다.^^
기초 사용법
설치하신 Modelsim을 실행시켜보겠습니다.
Modelsim 로고와 함께 이런 화면 나오는 걸 보실 수 있으실 것입니다. 이것이 나오지 않으시는 분은 다시한번 확인 하세요.
�
그럼 간단한 실습을 해 보겠습니다.
위의 4 to 1 MUX를 설계해보겠습니다. 위의 MUX는 4개의 address가 들어가고 sel_x에 의해 out_address가 정해지게 됩니다. 그리고 enable이 ‘1’일 때에만 수행을 하게 됩니다.
이것을 예제로 간단히 modelsim 사용법을 배워보도록 하겠습니다.
�
먼저 아래와 같이 새로운 프로젝트를 만듭니다.
만드시면 아래와 같은 화면으로 채워주세요.
OK를 클릭하시면 아래의 창이 나옵니다.
여기서 'Create New File'을 클릭하시면 아래의 창이 나오게 됩니다.
원하는 file name을 적어주시고 저는 VHDL로 코딩을 할 예정이기 때문에 VHDL을 선택하겠습니다. 만약 verilog를 사용하신다면 verilog를 선택해주시면 됩니다.
‘OK’를 누르면 메인 창에 다음과 같이 나오게 됩니다.
MUX_4to1.vhd 파일이 생성된 것을 볼 수 있습니다.
MUX4to1.vhd 파일을 클릭하시고 마우스 오른쪽 클릭을 하신뒤 'Edit'를 클릭하시면 VHDL로 코딩을 할 수 있는 창이 나오게 됩니다.
edit 창이 나오게 되면 코딩을 MUX에 대한 코딩을 하시면 됩니다.
VHDL 코딩을 다 하셨다면 저장을 하신 후 compile을 하시면 됩니다.
compile방법은 edit 상단 가장 왼쪽의  를 클릭 하시던가 아래와 같이 클릭하시면 compile을 하실 수 있습니다.
를 클릭 하시던가 아래와 같이 클릭하시면 compile을 하실 수 있습니다.
compile이 성공적으로 되었다면 아래와 같이 status에 ‘?’가 ✔로 바뀌게 됩니다.
이렇게 해서 성공적으로 compile이 되었습니다.
이제 testbench를 만들어야 합니다. 프로젝트에 새로운 파일을 추가하여 testbench를 작성하여야 합니다. 아래와 같이 'New File'을 클릭하시면
아래와 같은 창이 뜨고 원하시는 testbench의 file name을 채워 넣으신 후 ok를 하면 vhd 파일이 생성되게 됩니다.
�
testbench도 역시 똑같은 방법으로 compile 하시기 바랍니다.
testbench까지 compile을 하셨다면 이제 simulation만 남았습니다.
�
지금부터는 simulate 방법에 대해 설명하겠습니다.
위의 그림처럼 ‘library’를 클릭하시면
work 디렉토리에 우리가 만든 파일들을 볼 실수 있을겁니다.
testbench_mux_4to1.vhd를 클릭하시고 우클릭을 하신후 simulate를 클릭하세요~
simulate를 클릭하셨으면 위와 같은 화면을 볼 수 있을겁니다. 이제 wave를 보면 됩니다.
터미널 창에서 view signals 이렇게 치시거나 view 메뉴에 signals를 클릭하시면
아래와 같은 창이 뜨게 됩니다.
그런다음 아래와 같이 signal들을 wave에 추가합니다.
추가를 하시면 아래와 같은 wave 창을 보실 수 있을겁니다.
아래의 그림처럼 Run버튼을 클릭하시면 signal들이 움직이는 것을 볼수 있습니다.
아래와 같이 MUX4to1이 작동하는 모습을 볼수 있습니다.
이상으로 Modelsim 기초 사용법을 배워보았습니다.^^
여기까지 따라와 주셔서 감사합니다.
모두들 즐거운 프로젝트 합시다. (/^^)/
[이 게시물은 이로직…님에 의해 2012-06-08 18:13:53 DSP/ARM에서 이동 됨]